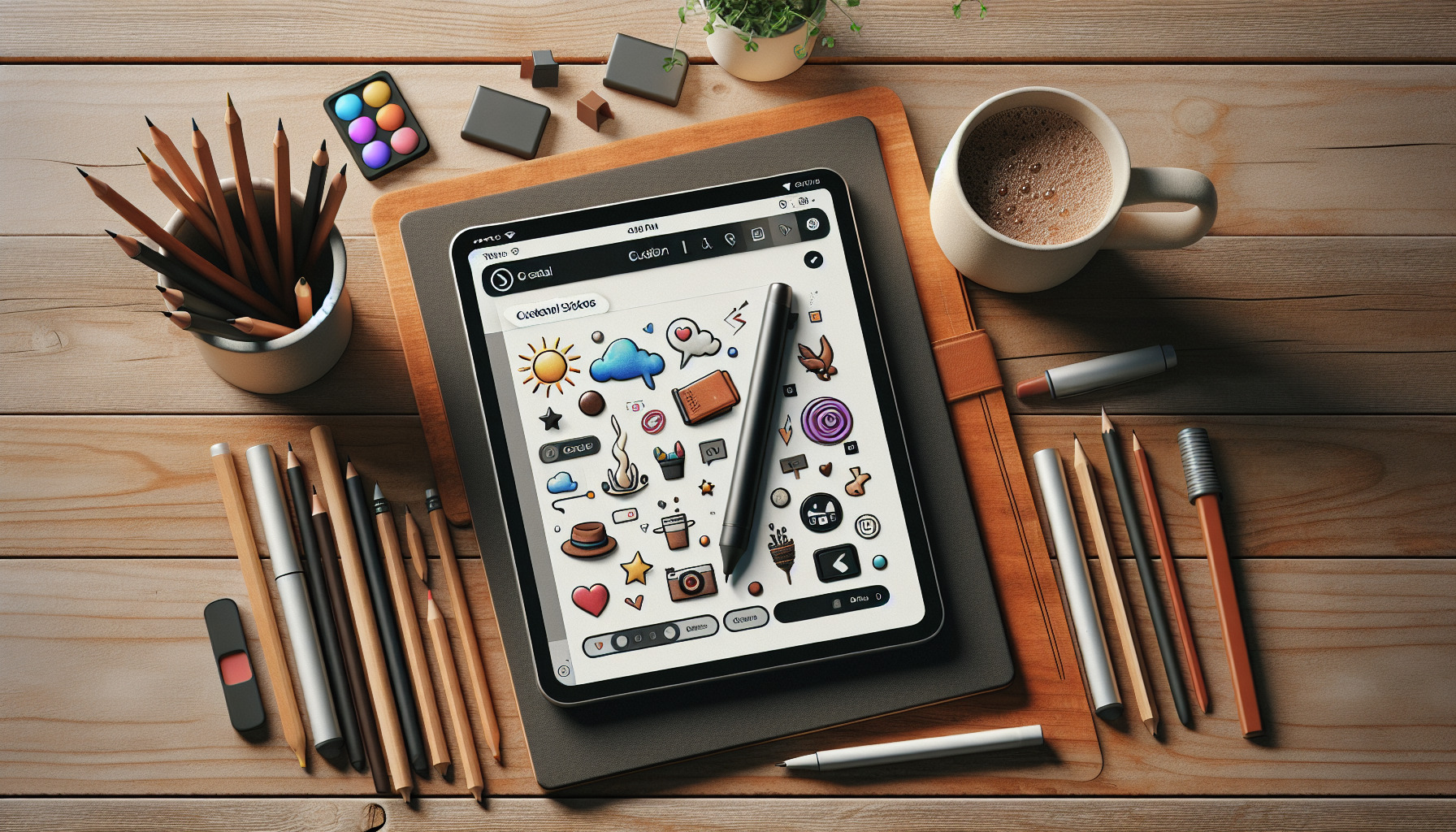LINEスタンプは、個人でも手軽に作成・販売できることから、多くのクリエイターに人気です。特にiPadを使えば、簡単にスタンプを作成することが可能です。この記事では、iPadを使ったLINEスタンプの作成方法と、販売成功のためのコツを詳しく解説します。iPadの優れたタッチ操作や豊富なアプリを活用して、オリジナルのスタンプを作りましょう。初めての方でも安心して取り組めるよう、ステップバイステップで説明していきます。クリエイティブなアイデアを形にして、あなたのスタンプを世界中のLINEユーザーに届けましょう。
iPadを使ってスタンプを作成する
iPadを使ってLINEスタンプを作成する方法を紹介します。
まず、iPadに「Procreate」などのデザインアプリをインストールします。
このアプリを使って、スタンプのデザインを描きます。
次に、LINEクリエイターズマーケットにアクセスし、アカウントを作成します。
作成したスタンプ画像をアップロードし、必要な情報を入力します。
スタンプのサイズや形式に注意し、LINEのガイドラインに従ってください。
審査に通過すれば、あなたのオリジナルスタンプが販売可能になります。
iPadは高精細なディスプレイと「Apple Pencil」のサポートにより、細かいデザイン作業にも最適です。
スタンプ作成はクリエイティブな楽しみ方の一つであり、収益化のチャンスも広がります。
スタンプ作成に必要な道具
スタンプ作成に必要な道具として、まず「iPad」が挙げられます。
iPadは高解像度のディスプレイを持ち、細かいデザイン作業に最適です。
次に、Apple Pencilが必要です。
Apple Pencilは、iPadでの「スタンプ作成」において繊細なタッチを実現します。
デザインソフトとしては、ProcreateやAdobe Frescoなどが人気です。
これらのソフトは、直感的な操作と多機能なツールを提供し、初心者でも簡単に使いこなせます。
また、LINEスタンプの「作成」には、LINE Creators Studioという専用アプリも便利です。
このアプリを使えば、簡単にスタンプを作成し、販売することができます。
さらに、デザインを保存するためのクラウドサービスも重要です。
iCloudやGoogle Driveを活用することで、データのバックアップと共有がスムーズに行えます。
最後に、スタンプを実際に使ってみるためのLINEアカウントも必要です。
これらの道具を揃えれば、効率的にスタンプ作成を進めることができます。
iPadとProcreateの組み合わせ
iPadとProcreateの組み合わせは、デジタルアートの制作において非常に強力です。
特に「LINEスタンプ」を作成する際には、その利便性が際立ちます。
Procreateは、直感的な操作性と豊富なブラシ設定を持ち、iPadの高解像度ディスプレイとApple Pencilの精度を最大限に活用します。
これにより、アーティストは細部までこだわったスタンプを簡単に作成できます。
さらに、Procreateの「タイムラプス機能」を活用すれば、制作過程を動画として記録し、SNSでのプロモーションにも役立ちます。
iPadのポータビリティにより、場所を選ばずにクリエイティブな作業を続けられるのも大きな利点です。
LINEスタンプを作成するための専用テンプレートも利用でき、効率的に作業が進められます。
iPadとProcreateの組み合わせは、プロフェッショナルから初心者まで幅広いユーザーに対応しており、デジタルアートの新しい可能性を広げています。
スタンプのデザインについて
iPadを使用してLINEスタンプを作成する方法は、クリエイティブな表現を楽しむための素晴らしい手段です。
まず、iPadの「Procreate」や「Adobe Fresco」などのデザインアプリを活用して、オリジナルのスタンプを描きます。
これらのアプリは、豊富なブラシとツールを提供しており、細かいディテールも簡単に描けます。
次に、LINEのクリエイターズマーケットに登録し、スタンプセットをアップロードします。
スタンプは、LINEのガイドラインに従って、40個または8個1セットで作成するのが一般的です。
スタンプのデザインは、ユニークで視覚的に魅力的であることが重要です。
また、使用シーンを考慮し、日常会話で使いやすい表現を取り入れると良いでしょう。
例えば、挨拶や感謝、リアクションなどのスタンプが人気です。
iPadの高解像度ディスプレイとタッチペンを駆使して、細部までこだわったデザインを作成することで、他のスタンプと差別化を図ることができます。
pngデータとして保存する方法
iPadでLINEスタンプを作成し、pngデータとして保存する方法を紹介します。
まず、iPadの「Procreate」などのアプリを使ってスタンプをデザインします。
次に、デザインが完成したら、画面右上の「アクション」ボタンをタップし、「共有」を選択します。
ここで、ファイル形式として「PNG」を選びます。
PNG形式は透明背景を保持できるため、スタンプ作成には最適です。
最後に、保存先を指定し、データを保存します。
この方法で作成したスタンプはLINEのスタンプショップにアップロードする際にも利用できます。
スタンプ作成の際には、LINEのガイドラインに従ってサイズや解像度を調整することが重要です。
スタンプ画像の詳細
LINEの「スタンプ」を作成するためには、まずiPadが便利です。
iPadは高性能なタッチスクリーンと「Apple Pencil」に対応しており、細かいデザイン作業がしやすいです。
スタンプ画像の「解像度」は370×320ピクセルが推奨されており、背景は透明に設定します。
作成したスタンプは、LINEの「クリエイターズマーケット」にアップロードし、審査を通過する必要があります。
審査基準には、「著作権」や「公序良俗」に関する規定があり、これを遵守することが重要です。
スタンプのデザインには、ユーザーが日常的に使いやすい表現やキャラクターを取り入れると良いでしょう。
iPadでの作成作業は、専用アプリを使うと効率的です。
例えば、「Procreate」や「Adobe Fresco」などが人気です。
これらのアプリは、レイヤー機能やブラシのカスタマイズが豊富で、プロフェッショナルな仕上がりを目指せます。
スタンプ画像のサイズ要件
LINEスタンプを作成する際のサイズ要件は非常に重要です。
まず、LINEスタンプは「PNG形式」で作成し、1つのスタンプ画像のサイズは「370×320ピクセル」が推奨されています。
また、スタンプの「ファイルサイズ」は1MB以下に抑える必要があります。
これにより、ユーザーが快適に使用できるようになります。
iPadを使用してスタンプを作成する場合、Procreateなどの「デザインアプリ」を活用するのが便利です。
高解像度の画面と「Apple Pencil」を使うことで、細部までこだわったスタンプを作成することが可能です。
さらに、スタンプの「透過背景」も重要な要素で、背景が透明であることで、どんなチャット背景にも自然に馴染みます。
これらの要件を満たすことで、LINEスタンプの審査をスムーズに通過し、ユーザーに愛されるスタンプを提供できるでしょう。
スタンプ画像の数と形式
LINEスタンプを作成する際、画像の「数と形式」は重要です。
iPadを使用してスタンプを作成する場合、まず必要なスタンプの数は40個です。
これに加えて、メイン画像1つとトークルームタブ画像1つが必要となります。
これらの画像はすべてPNG形式で保存する必要があります。
PNG形式は透明背景をサポートしているため、スタンプとして適しています。
また、各スタンプ画像の推奨サイズは370×320ピクセルです。
iPadでの作成は、Apple Pencilを使用することで細かいディテールも簡単に描けるため、クリエイターにとって非常に便利です。
LINEスタンプの審査を通過するためには、各スタンプが適切なガイドラインに従っていることを確認しましょう。
メイン画像とトークルームタブ画像の作成
LINEスタンプを作成する際、メイン画像とトークルームタブ画像の作成は重要なステップです。
iPadを使って効率的にデザインすることが可能です。
まず、メイン画像はスタンプセット全体の顔となるため、魅力的でわかりやすいデザインが求められます。
iPadの「Procreate」などのアプリを活用し、細部まで丁寧に描き込むと良いでしょう。
次に、トークルームタブ画像はLINEのトーク画面で表示されるため、視認性が高いデザインが重要です。
こちらもiPadを使って、簡潔で認識しやすいデザインを心がけます。
背景色やキャラクターの配置など、細部に気を配りながら作成しましょう。
また、LINEスタンプの審査基準に沿ったサイズやフォーマットを確認し、適切な形式で保存することが大切です。
これにより、スムーズに審査を通過し、販売開始までの時間を短縮できます。
LINEにスタンプを登録する手順
LINEにスタンプを登録する手順は簡単です。
まず、iPadでLINEを開き、スタンプショップにアクセスします。
次に、「作成」タブを選択し、スタンプのデザインをアップロードします。
デザインはLINEのガイドラインに従って作成する必要があります。
次に、スタンプのタイトルや説明を入力し、プレビューを確認します。
問題がなければ、申請ボタンを押して審査を待ちます。
審査が通れば、スタンプがLINEストアに登録され、他のユーザーも購入できるようになります。
iPadを使用することで、タッチ操作で簡単にスタンプを作成・登録することが可能です。
スタンプの登録には、LINE Creators Marketのアカウントが必要ですので、事前に登録を済ませておきましょう。
登録の前提条件
iPadを使用してLINEスタンプを作成する際の「登録の前提条件」について解説します。
まず、LINEクリエイターズマーケットに「アカウント登録」が必要です。
次に、スタンプ作成にはiPadに対応した「デザインアプリ」が必須となります。
特に「Procreate」や「Adobe Fresco」などが人気です。
作成したスタンプは、LINEの規定に沿った「サイズ」や「フォーマット」に合わせる必要があります。
さらに、LINEスタンプの販売には「審査」があり、ガイドラインに従った内容であることが求められます。
最後に、スタンプの「価格設定」や「販売手数料」についても理解しておくと良いでしょう。
これらの条件をクリアすることで、LINEスタンプの作成と販売がスムーズに進みます。
アップロードの手順
LINEスタンプを「iPad」で作成し、アップロードする手順を解説します。
まず、LINEクリエイターズマーケットのサイトにアクセスし、アカウントを作成します。
次に、スタンプ画像を用意しますが、画像サイズや形式(PNG形式、370×320ピクセルなど)に注意が必要です。
「iPad」を使用している場合、Procreateなどのアプリを使うと便利です。
スタンプが完成したら、LINEクリエイターズマーケットにログインし、「新規スタンプ作成」ボタンをクリックします。
必要な情報(スタンプのタイトル、説明文、タグなど)を入力し、スタンプ画像をアップロードします。
最後に、審査を依頼し、承認されれば販売が開始されます。
これで、LINEスタンプを「iPad」で作成し、アップロードする手順が完了です。
承認までの期間と過程
LINEスタンプを作成し、承認を得るまでの期間と過程について説明します。
まず、スタンプの「デザイン」を完成させたら、LINE Creators Marketに登録し、スタンプをアップロードします。
その後、LINEの「審査チーム」がスタンプを確認します。
通常、審査には1週間から2週間程度かかることが多いです。
審査が完了すると、承認か修正の指示が届きます。
修正が必要な場合、指示に従い再度アップロードします。
承認されれば、スタンプはLINEストアで販売可能となります。
iPadを使ってデザインを行うと、効率的に作業が進められます。
スタンプ作成のポイントと注意事項
iPadを使用してLINEスタンプを作成する際のポイントと注意事項について詳しく解説します。
まず、スタンプ作成には「専用アプリ」を利用するのが便利です。
ProcreateやMediBang Paintなどのアプリは多機能で、多くのクリエイターに愛用されています。
スタンプのデザインは「簡潔」で「わかりやすい」ことが重要です。
複雑すぎるデザインはLINE上で小さく表示された際に見づらくなるため、シンプルなデザインを心がけましょう。
また、スタンプの「解像度」や「サイズ」も適切に設定することが必要です。
LINEスタンプの推奨サイズは370×320ピクセルで、解像度は72dpiが一般的です。
さらに、著作権には十分注意し、自分で描いたオリジナルのイラストを使用することが求められます。
他人の作品を無断で使用すると法的な問題に発展する可能性があります。
最後に、スタンプは「審査」を経て販売されますので、ガイドラインに従って作成することが不可欠です。
作画手順とツールの使い方
iPadを使ったLINEスタンプの作成手順を解説します。
まず、iPadに「Procreate」などの作画アプリをインストールします。
次に、スタンプのテーマやキャラクターを決め、ラフスケッチを描きます。
ラフが完成したら、線画を描き込み、色を塗ります。
色塗りには「レイヤー機能」を活用すると便利です。
スタンプのサイズは370×320ピクセルが推奨されています。
作画が終わったら、PNG形式で保存します。
50個のスタンプを作成し、LINE Creators Marketにアップロードします。
審査に通過すれば、LINEスタンプとして販売が開始されます。
iPadと適切なツールを使えば、初心者でも簡単にスタンプを作成できます。
色の塗り方と文字の入れ方
iPadを使ってLINEスタンプを作成する際の「色の塗り方」と「文字の入れ方」を説明します。
まず、Procreateなどの「アプリ」を利用して、スタンプのデザインを作成します。
色の塗り方では、レイヤー機能を活用し、ベースカラーと細部の色を分けて塗ると便利です。
色を選ぶ際は、カラーピッカーを使用し、統一感のある色合いを目指しましょう。
次に、文字の入れ方については、テキストツールを使って文字を追加します。
フォント選びも重要で、視認性の高いものを選ぶと良いでしょう。
文字の「配置」や「サイズ」も調整し、全体のバランスを見ながら配置します。
完成したデザインは、透過PNG形式で保存し、LINEのクリエイターズマーケットにアップロードします。
これで、オリジナルのLINEスタンプが完成します。
塗り残しやミスのチェック方法
iPadでLINEスタンプを作成する際、塗り残しやミスのチェックは重要です。
まず、iPadの「Procreate」や「Adobe Fresco」などのアプリを使用して、スタンプを描きます。
描き終わったら、ズーム機能を活用して細部を確認しましょう。
特に、スタンプの「エッジ」部分は塗り残しが発生しやすいので注意が必要です。
次に、レイヤーを分けて作業することで、修正が容易になります。
背景とキャラクターを別々のレイヤーに分けると、ミスを発見しやすくなります。
また、iPadの「Apple Pencil」を使うことで、細かい部分の修正がしやすくなります。
最後に、LINEのスタンプ作成ガイドラインに従って、スタンプを「プレビュー」し、実際の使用感を確認します。
これにより、塗り残しやミスを最小限に抑えることができます。
スタンプ作成のまとめ
LINEスタンプの作成は、iPadを使うと非常に便利です。
まず、iPadの「Procreate」などのアプリを使ってスタンプのデザインを描きます。
次に、LINEのクリエイターズマーケットに登録し、スタンプをアップロードします。
スタンプの審査が通れば、LINEストアで販売が開始されます。
さらに、スタンプのプロモーションも重要です。
SNSでのシェアや、友人への紹介を通じて多くの人に知ってもらいましょう。
次のステップとして、スタンプのシリーズ化や、他のプラットフォームでの展開を考えると良いでしょう。
こうして、継続的に新しいスタンプを作成し、ファンを増やしていくことが成功の鍵となります。
スタンプ作成の全体像
iPadを使ったLINEスタンプの作成は、クリエイティブなプロセスを楽しむ絶好の機会です。
まず、iPadの「Procreate」や「Adobe Fresco」などのアプリを使用して、スタンプのデザインを描きます。
次に、LINEクリエイターズマーケットにアクセスし、アカウントを作成します。
スタンプの申請には、スタンプ画像のアップロード、タイトルや説明文の入力が必要です。
審査が通れば、LINEスタンプが販売開始されます。
スタンプのテーマやキャラクター設定を工夫することで、ユーザーの興味を引きやすくなります。
特に、日本国内で人気のあるキャラクターやトレンドを取り入れると、ダウンロード数が増える可能性が高まります。
スタンプのサイズやフォーマットにも注意し、LINEのガイドラインを遵守することが重要です。
他の人に見てもらう利点
iPadでLINEスタンプを作成し、他の人に見てもらう利点は多岐にわたります。
まず、自分の「クリエイティビティ」を発揮できる場が広がります。
LINEスタンプは多くの人に使用されるため、自分の作品が「日常会話」に彩りを添えることができます。
また、スタンプが人気を博せば収益を得ることも可能です。
さらに、他の人に見てもらうことで「フィードバック」を受け取ることができ、次回の作品に活かすことができます。
iPadの「直感的な操作性」を活用することで、質の高いスタンプを効率よく作成できます。
LINEスタンプを通じて、自己表現の幅を広げるだけでなく、新たな「交流の機会」も得られるでしょう。